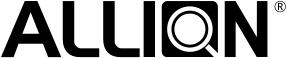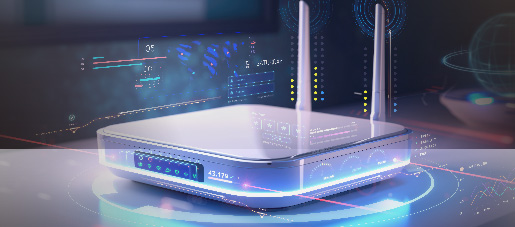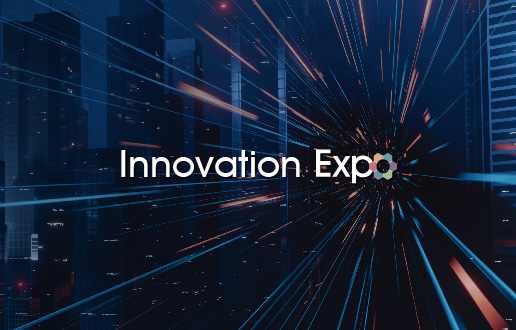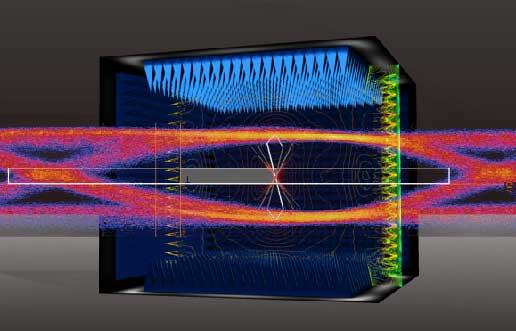Allion Labs / Goldberg Chen
どっちもウェブカメラ?WebcamとIPcamの違いとは?
新型コロナウイルスパンデミックの影響により、リモート学習や在宅勤務を行う必要性が高まり、ビデオ通話やビデオ会議の需要が急増したことで、ウェブカメラの需要も拡大しています。この記事ではテレビ会議ディスプレイについて詳しく掘り下げ、よくあるトラブルや、これに対する対処法をご紹介します。
まずはウェブカメラとは何なのかを理解しましょう。ウェブカメラは、一般的な製品名としてビデオカメラ、ウェブカメラ、ネットワークカメラなど、色々な名称で呼ばれており、ビデオ通話やオンライン授業、ビデオ会議などで使用され、通常USBポートを介してコンピュータと接続します。

IPcamとは?
IPカムはIPカメラやネットワークカメラとも呼ばれ、監視カメラ、ネットワーク監視カメラなどの一般的な製品名があります。その名称のせいかウェブカメラと混同されやすく、明確に区別がつかないことがあります。特に両者いずれにも「ネットワークカメラ」という名称を用いた製品があり、メーカーや販売プラットフォームによって混同されることがあるため、消費者は購入時に注意が必要です。
IPカメラは主にセキュリティと監視の目的で使用され、一般的にRJ-45ポートで接続されます。例外的にシャオミのMi HomeスマートカメラのようにRJ-45をサポートしていない製品もありますが、それでも同じタイプの製品に分類されます。また、IPカメラはコンピュータと連携する必要がなく、独立して動作し、ネットワークを介してリアルタイムで映像を送信することができます。

テレビ会議ディスプレイの機能と関連アプリケーション
ウェブカメラとIPカメラの主な違いについてご説明しました。ウェブカメラとして独立して使用する製品の他にも、一部のディスプレイにウェブカメラが内蔵されていて、別途ウェブカメラを購入する必要がないものもあります。この様な製品は本記事のメインテーマであるウェブカムモニター(Webcam Monitor)と呼ばれ、別名でビデオ会議ディスプレイ、ビデオカメラディスプレイ、ビデオモニター、ネットワークカメラディスプレイと呼ばれています。使用方法は独立したウェブカメラと似ており、USBケーブルでディスプレイとコンピュータを接続し、ビデオ通話ソフトウェアと組み合わせて使用する必要があります。
以下、一般的なビデオ通話ソフトウェアのいくつかご紹介します。
Googleが開発したビデオ会議ソフトウェアで、2022年にGoogle Duoを統合しました。このビデオ会議ソフトウェアは、Windows、Apple mac OS、Chrome OS、Linuxなど様々なOSを、モバイルデバイスではAndroidおよびiOSをそれぞれサポートしています。このソフトウェアのインターフェースはシンプルで使いやすく、多くの人がGoogleアカウントを持っているため、ユーザーのカバレッジが広いのも特徴です。
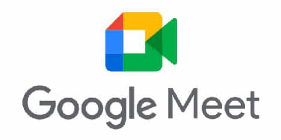
Microsoftが開発したコミュニケーションソフトウェアで、ビデオ会議のほか、ドキュメント保存を始めとしたOffice 365などの機能を統合しており、簡単にファイルの共有や共同編集ができ、作業の統合性を向上させています。また、WindowsやApple macOSを含む様々なOSを、モバイルデバイスでもAndroidおよびiOSをぞれぞれサポートしています。
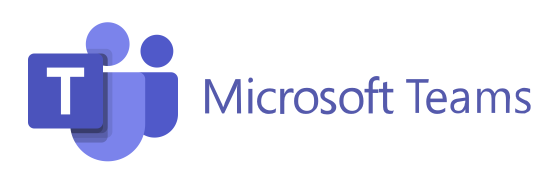
Zoom Video Communicationsが開発したビデオ通話ソフトウェアで、その特徴はシンプルなインターフェースと使いやすさで、Windows、Apple macOS、Chrome OS、Linuxを含む様々なOSを、モバイルデバイスでもAndroidおよびiOSをそれぞれサポートしています。また、このソフトウェアには会議のホストがコントロール権限を持つ特徴もあり、会議全体をスムーズに進行することができます。

Skypeは、2003年にリリースされたインスタントメッセージアプリであり、ビデオ通話ソフトウェアのパイオニア的存在です。ビデオ通話に加えて、インスタントメッセージも使用でき、2011年にMicrosoftに買収されました。このソフトウェアは、Windows、Apple macOS、Chrome OS、Linuxを含む様々なOSを、モバイルデバイスでもAndroidおよびiOSをそれぞれサポートしています。
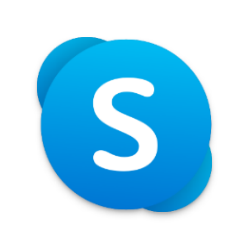
Appleが開発したビデオ通話アプリケーションで、同社独自の通信プロトコルを使用しています。元々はAppleのmac OSとiOSでのみ使用可能でしたが、2021年からはAndroidやWindows上のGoogle ChromeやMicrosoft Edgeを介してFaceTime通話に参加することもできるようになりました。
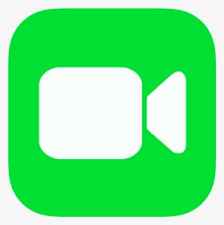
上記で紹介したビデオ通話アプリ以外にも、LineやFacebook Messenger、WeChatなど、便利で使いやすいアプリケーションが多くあり、いずれもビデオ会議ディスプレイと組み合わせて使用することができます。それぞれのアプリには異なる機能や特徴があり、ユーザーは自分の好みに応じて選択して使用することができます。
ビデオ会議ディスプレイは一般的なビデオ会議の他にも、以下のような他の用途でも利用できます。
Windows Helloは、PIN、顔または指紋認証でWindowsにアクセスする方法で、簡単で迅速な個人化とセキュリティが利点です。中でもWindows Helloの顔認証機能は、赤外線カメラを使用してWindows 10/11に迅速にログインすることができます。したがって、ビデオ会議ディスプレイがWindows Helloをサポートしている場合、Windows内で設定を行った後でこの機能を有効にすることができます。その後、ユーザーが一時的に席を離れてWindowsからログアウトしても、再び席に戻った時に面倒なログインパスワードの入力が不要で、Windows Helloの顔認証で自動的にWindowsにログインできるので安全で便利です。
Windows Hello の操作トリガーの仕組みには、主に次の2種類があります。
1つ目の主な検証シーンは次の通りで、その検証頻度は比較的高くなります。
- ユーザーがデバイスのロックを解除したい場合
- ロック画面時に移動物体がある場合
これらの状況が発生すると、Windows Helloの認証が起動します。平均的な認証時間は2秒以内です。
2つ目は再認証を行う場合で、認証の頻度は低く、以下のようなシーンでWindows Helloの認証が起動します。また、平均的な認証時間は2秒以内です。
- 特定のアプリケーションやウェブサイトがユーザーを再認証する必要がある場合
Human Presence Detectionは、センサーを利用してコンピュータの前に人がいるかどうかを検出し、画面の自動ロックや解除を手動で操作せずに行う機能です。この機能の利点は、ユーザーが素早く画面をロック/解除できるため、効率と情報セキュリティが向上し、離席する際にログアウトや画面のロックをする心配がないことです。
Human Presence Detectionを有効にするためには、以下の2つの条件を満たす必要があります:
- システムがModern Standby Sleepをサポートしている
- Human Presence DetectionセンサーとWebカメラが必要
Human Presence Detectionの主な動作には、次の2つの方法があります
- Wake on Approach (WOA)
- Walk Away Lock (WAL)
これらの状況が発生すると、Windows Helloの認証が起動します。平均的な認証時間は2秒以内です。
Wake on Approach (WOA) は、ユーザーがシステムに近づくと、ユーザーが手動操作をする必要がなく、Modern Standby Sleep状態からシステムを起動してログインする技術です。この機能はユーザーエクスペリエンスを向上させ、生産性を最適化することができます。動作の流れは以下の通りです:
- システムがModern Standby Sleep状態に入る
- ユーザーがセンサーエリア近づく
- センサーがユーザーを検出する
- システムがModern Standby Sleep状態から起動する
- Windows Helloを有効にし、ユーザーが手動操作をする必要がなく、顔認証によるログインが可能になる
Walk Away Lock (WAL) は、ユーザーが一定時間を超えてシステムの前を離れると、自動的にシステムからログアウトし画面がロックされる機能です。この機能により、セキュリティの向上や省電力化、ノートパソコンのバッテリー保護が可能となります。動作の流れは以下の通りです:
- ユーザーがシステムの前に位置する
- ユーザーがシステムの前を離れる
- ユーザーが一定の合理的な時間を超えて不在であることをセンサーが検出する
- システムが画面の表示をオフにし、ログアウトおよびロックを実行する
ディスプレイのビデオ会議ショートカットキー
一部のビデオ会議ディスプレイには、ビデオ会議ソフトウェア用の便利なショートカットキーがあります。下の図の様に、ビデオ会議ソフトウェアの一部の機能を簡単且つ迅速に操作することができます。

図:ビデオ会議のショートカットキー(Dell C2722DE)
Dell C2722DEの例を挙げると、このディスプレイにはビデオ会議向けにいくつかの機能ショートカットキーがあり、またMicrosoft Teamsの認証を取得しています。以下、配置されているショートカットキーを左から順に紹介します。
- Microsoft Teams:Teamsのログイン状態をランプで確認する、Teamsの通知を表示する、Teamsを起動する、Teamsのメッセージを開く、Cortanaを開く
- フックスイッチ:電話の着信状況をランプで確認する、着信を受ける、通話を終了する、着信を拒否する
- 音量ダウン:通話音量を下げる
- 音量アップ:通話音量を上げる
- マイクミュート:マイクをオン/オフにする
以下の図のASUS BE27ACSBKの場合、同様にビデオ会議向けにいくつかの機能ショートカットキーがディスプレイに配置されています。

図:ビデオ会議のショートカットキー(ASUS BE27ACSBK)
このディスプレイはZoom認証を受けており、以下の様にビデオ会議用のショートカットキーが3つあります。左から順に紹介します。
- 音量アップ/ダウン:音量を調整する
- マイクオン/オフ:マイクをオン/オフにする
- Skypeの着信通話用フック:Skypeの着信通話を受ける
ビデオ会議用ショートカットキーがあるこれら2台のディスプレイは、機能に多少の違いがありますが、ビデオ会議ソフトウェアで使用して、ビデオ会議でのユーザーエクスペリエンスを向上させることができます。また、これらのディスプレイはMicrosoft TeamsとZoomの認証を受けていますが、実は他のビデオ会議ソフトウェアとも連携して使用することができます。ただし、ショートカットキーの機能が使えるかどうかや、互換性の問題があるかどうかについて、メーカーやユーザーは注意する必要があります。
ビデオ会議用ディスプレイの潜在的な問題
ビデオ会議用ディスプレイは単にモニターであるだけではなく、ショートカットキーを組み合わせることで、ビデオ会議の優れたアシスタントとして機能し、また、Windows HelloやHuman Presence Detectionを使用して、セキュリティや利便性、生産性の最適化といった目的を達成することができます。
しかし、これほど便利な製品ですが、潜在的なリスクがあります。アリオンにあるビッグデータのデータベースを分析し、ビデオ会議用ディスプレイ問題のリスクでよくある問題を整理しました。
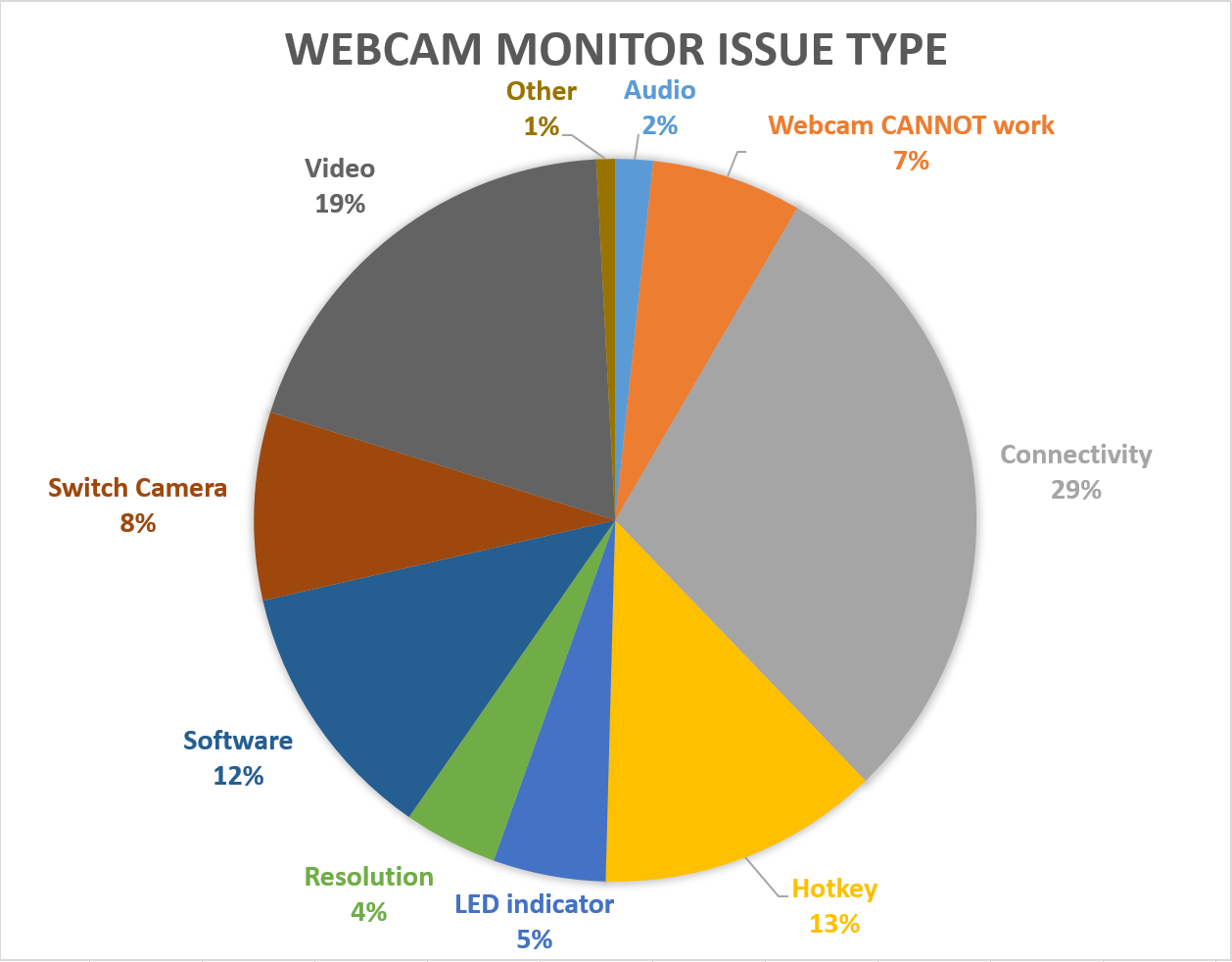
上の図で示した問題の割合を表したグラフによると、割合が高い上位の問題カテゴリは次のとおりです。
- 接続性 – 29%
- ビデオ – 19%
- ホットキー– 13%
- ソフトウェア– 12%
- カメラ切り替え – 8%
ウェブカメラ内蔵ディスプレイで最も割合が大きかったのは接続関連の問題であり、これは基本的に次の2つのカテゴリに分類することができます。
- システムがウェブカメラを検出できない
- ビデオ会議ソフトウェアがウェブカメラを検出できない
非常に深刻な問題であり、問題が発生すると全くウェブカメラを使用することができません。
・ 2番目の問題はビデオで、ここでの問題は一般的な表示の問題ではなく、例えば揺れ、ちらつき、静止、ノイズ、異常な光環など、ウェブカメラを使用する際の画面の異常表示を指します。ウェブカメラの画面が正しく表示されることもありますが、録画後の映像や写真にノイズや色の異常などの状況が発生することもあります。
・ 3番目の問題はホットキーで、本文で言及しているビデオ会議ショートカットキーのことです。このカテゴリには、ショートカットキーが機能しない場合や、ビデオ会議ソフトウェアとの互換性が悪く、ショートカットキーが一部のビデオ会議ソフトウェアと同期しないなどの問題が含まれます。後者の問題はビデオ会議のショートカットキーの互換性テストでよく発生するため、特に注意が必要です。
・ 4番目の問題はソフトウェアです。このカテゴリの問題は、多くがビデオ会議ソフトウェアのインターフェースに関連するエラーで、例えばページの表示エラー、設定値を固定できない、録画した映像を保存できないなど、一部のビデオソフトウェアの機能が正常に動作しないことが含まれます。
・ 5番目の問題はカメラ切り替えです。これはシステム環境に複数のカメラがある場合に、ウェブカメラを正しく切り替えできなかったり、ビデオ会議ディスプレイをノートパソコンに接続して、ディスプレイ内蔵のウェブカメラとノートパソコン内蔵のウェブカメラの2つを切り替えて使用する際、ビデオ会議ソフトウェア上で指定のウェブカメラにスムーズに切り替えることができない、あるいは切り替え後に異常が発生する(例:切り替え後にウェブカメラがブラックアウトする)といった状況を指します。
以上から判断すると、ビデオ会議ディスプレイで十分な互換性テストを行っていない場合、多くの潜在的な問題やリスクが発生し、ユーザーエクスペリエンスが悪化し、ブランドイメージや製品品質に悪影響を与えてしまいます。
アリオンが提供するビデオ会議ディスプレイのテストサービス
エンドユーザーに優れた使用体験を提供するために、ビデオ会議ディスプレイのテストは非常に重要です。安全性、利便性、生産性の向上をスムーズに達成するために、関連するテストの策定を欠かすことはできません。
アリオンでは、以下のテストサービスを提供可能です。
- 互換性テスト
- Webカメラの機能性テスト
- ビデオ通話テスト
- Skype
- Google Meet
- FaceTime
- Zoom Meetings
- Microsoft Teams
- Windows Hello および Human Presence Detection」テスト (任意選択)
- Webカメラコラボレーションボタンテスト (任意選択)
- Webカメラ品質と音声評価テスト (関連するサービス:ビデオ会議システム検証ラボ)
アリオンは、市場のあらゆる大手ブランドを含め1000台以上のディスプレイを有しており、お客様の満足度向上をサポートします。上述のテスト以外に、お客様の製品に最適なテストプランを提案することも可能です。
関連の検証テストサービスについてより詳しい情報をお求めの場合は、アリオンのお問い合わせフォームよりお気軽にご連絡ください。